It's hard to believe that two years has passed since my last look at Carbonite, one of the two leading online backup services, along with Mozy ($4.95/month/PC, 3 stars). Since then, Carbonite has come a long way, redesigning its application for version 4. Key to the new version are improvements to the restore functionality, which gave me problems when I last tested the app. Unfortunately, the new Carbonite lacks many capabilities you'll find in competitors like SOS Online Backup ($9.95/month/5 PCs, 4 stars), and I still had trouble performing full restores in my testing.
You can try out Carbonite for yourself using its free 15-day trial. No credit card is required, but after the trial period the service will cost you $54.95 a year for unlimited back up storage of one PC. The pricing is in line with the rest of the industry, but competitors like SOS Online Backup let you back up more than just one PC to your account. Your subscription is auto-renewed unless you specify otherwise. To get started, you just need an e-mail address. One thing that may give some pause is the huge user license in tiny type, which basically says Carbonite makes no warranty that the product will work or that your data will be secure and available. I understand that Carbonite's competitors make the same disclaimers, but these are products designed to safeguard your irreplaceable data. I'd like to see better.
Next you choose a nickname for the computer you want to set up for online backup and whether it's a desktop, laptop, or server. Then you get a very clear, helpful dialog offering to set the service to automatically select files for backup—Documents, Picture, e-mail, settings, and so on—or to let you manually choose what to back up. This is a great help (and similar to what Mozy offers) for those who may not know what makes the most sense to back up.
I first selected the automatic option, hoping I could later modify it. Note that video files aren't included in this auto-selection; I'd prefer a check box option for this rather than having to go back into manual setup to add it. I also wish it stated how large the set up backup files would be—for me the automatic selection netted over 10GB—which I'd have preferred to trim down. And choosing the automatic option also meant I wasn't presented with the choice of keeping my encryption key local.
After hitting Next, I was presented with a What's Next page, including a tutorial video. This primer effectively got the service's main points across—the first backup can take a couple days, after which updates would be quick and occur in the background. Colored dots in Windows Explorer indicate which files and folders are backed up. And the InfoCenter app is where you see the status of your backup and start restore operations.
Interface
As mentioned, Carbonite marks files and folders in Windows Explorer with dots—green for backed up, orange for awaiting backup, and green with a white center for folders with only some backed-up files. I like this clear marking system, as well as the program's right-click context menu option, which lets you add any folder or file to the backup set at any time. The Carbonite InfoCenter, accessible with a click on the program's tray icon in the form of a lock, is where you can see everything the software's up to—backup set status and schedule. It's also one place from which you can start a file restore procedure. From the tray icon, you can also pause the backup upload, freeze the backup, or set it to low priority to give other apps first dibs on Internet access bandwidth.
Carbonite creates a shadow drive on your PC, called Carbonite Backup Drive. You can see this in Windows Explorer, or by clicking on InfoCenter's View files link. The InfoCenter has an uncomplicated design, which I like. It doesn't offer a tree-view of folders and files with checkboxes for backup selection as Mozy does. Instead, you do all this in Windows Explorer—why reinvent the wheel, after all?
Selecting and Scheduling Backups
When it comes to the question of when will files be uploaded, the Set Options tab's Backup Schedule sub-tab has the answers. The first, and recommended, option is Automatic, which works in the background and uploads new and changed files in the folders specified. Oddly, though I set up with default automatic settings, the recommended automatic option wasn't selected for me.
Carbonite doesn't let you specify a file type you want backed up, wherever it is on the PC—say you happened to save a .doc file quickly to an new folder that Carbonite didn't know about yet—or even the wrong folder. Competitors like IDrive do allow this by-file-type backup, and they also let you make your own rules about file types, sizes, and dates to include in the backup set. When I changed an image file and chose "Back this up as soon as possible" I expected Carbonite to make this its next order of business, but many other files were backed up while I waited. After a Pause and resuming, my test file was backed up.
Another thing Carbonite's doesn't support is backing up external hard drives or USB drives or network drives. SOS Online Backup does. Carbonite doesn't let you choose Windows 7 Libraries for backup or add its right-click menu to them, though folders included in Libraries are included for default backup. It does let you back up open files, such as your Outlook .PST file. I tested this with an open Excel file which I changed and then requested ASAP backup from the right-click menu. With the file still open, I saw both versions in Carbonite's virtual drive.
One capability offered by other services but missing in Carbonite is the ability to "watch" folders and immediately back up any changed or added files within.
Performance-wise, Carbonite did well, and never noticeably slowed down my PC. Processing and uploading a 100 MB batch of mixed test files took 21 minutes. The same batch on the same PC and DSL connection tool took Mozy and IDrive 20 minutes. Norton Online Backup and SOS Online took 22, so performance is close for all the services. Carbonite's InfoCenter offered progress bars showing the current file and total job percent complete, but it wasn't as detailed as SOS's and didn't indicate predicted time remaining.
Restoring
There are a few options in Carbonite when it comes to restoring backed-up files: You can just open Windows Explorer to Carbonite's pseudo-drive, right-click, and choose Restore or Restore To… from the resulting context menu. But most people—assuming their PC is still functional—will likely start form the InfoCenter and click on the left-panel Restore tab. Here you can search for any file in your backup set, browse the online drive, or do a full restore.
The first time I went to restore my full backup (having paused the upload), I got a "Searching for matching Windows user accounts…" message with a spinning wheel that spun for a long time. I wouldn't have thought finding the one account on the machine I was testing on should take that long. Maybe I should have waited for the backup upload to complete, but I'd expect the program to handle the situation more gracefully and inform me of this. The only way to end this was to shut down Carbonite Restore Manager in the Task Manager, completely shutting down all Carbonite activities. Doing a full restore on another machine, in contrast with my earlier experience, when smoothly.
I did appreciate the ability to search for files to restore, and I could even search by last-modified date—handy for recent "oops" moments. A quibble is that the restore windows isn't resizable, so if you have a large list or long filenames, you can't' see everything. But you can sort by size and date, which is handy. From this InfoCenter-launched dialog, I didn't see the ability to designate a new location for the restored files, nor did I see versions for files listed. The right-click from Carbonite's Backup Drive, however, does offer a Restore To… option, which worked as expected. But the only way to see multiple file versions is to use Carbonite's faux drive in Windows Explorer.
When you've selected the files to restore and clicked Restore Selected, you see a clearly laid out dialog showing progress, a calculation of time remaining, and the opportunity to cancel the restore. The last step and tab on the restore dialog is Verify. This gives you the options to view the restored files, search among them, or view a printable Restore report, showing all the files included and their new locations.
Web restore also works like remote access. You see a directory tree, from which you can select folders and file to retrieve. From the Web interface, you also get the option to reinstall the Carbonite resident app, but you can't restore multiple file versions. Nor could I do a full restore from a backed-up PC to a Mac. This could have been a useful feature for "switchers." Nor could I transfer a Carbonite license from a PC to a Mac. All that said, the standalone Mac version of Carbonite worked well, and gave me no problems when I went to perform a full restore. It only showed the backup marks next to files and folders in its own window, rather than in Finder, the Mac equivalent of Windows Explorer.
Carbonite on the iPhone
Carbonite's iPhone app let me navigate through my Carbonite virtual drive directory tree and view docs. Once a doc was open, I could create an email with it attached. But the app was primitive compared with SOS Online's iPhone app, which not only lets you search, but displays an attractive menu of file types documents, pictures, music, and so on. SOS also let me share large files directly with contacts using an email link.
Speaking of sharing links to your online-backed-up files, that's something else that SOS and other services let you do—but not Carbonite. Another option being offered by most online backup competitors like SOS Online Backup is a local backup app that can duplicate your backup set to a local or external hard drive, as a first line of defense saving you have having to download your entire disk contents should one drive go bad.
Carbonite Dated
I had hoped to come out with a far more positive review of this online backup service after a hiatus of over two years, and to be sure, Carbonite has made some advances since the last time I evaluated it, and it can certainly get the job done. What's more, the Mac version works well. But there are still just too many ways in which it lags behind leaders like our Editors' Choice, SOS Online Backup—only supporting one PC per account, not working with external drives, not offering local backup software, not offering links to uploaded files to share, and an inferior iPhone client.
Specifications
Type
Business, Personal, Professional
OS Compatibility
Windows Vista, Windows XP, Linux, Mac OS, Windows 7
SetupType
Business, Personal, Professional
OS Compatibility
Windows Vista, Windows XP, Linux, Mac OS, Windows 7
You can try out Carbonite for yourself using its free 15-day trial. No credit card is required, but after the trial period the service will cost you $54.95 a year for unlimited back up storage of one PC. The pricing is in line with the rest of the industry, but competitors like SOS Online Backup let you back up more than just one PC to your account. Your subscription is auto-renewed unless you specify otherwise. To get started, you just need an e-mail address. One thing that may give some pause is the huge user license in tiny type, which basically says Carbonite makes no warranty that the product will work or that your data will be secure and available. I understand that Carbonite's competitors make the same disclaimers, but these are products designed to safeguard your irreplaceable data. I'd like to see better.
Next you choose a nickname for the computer you want to set up for online backup and whether it's a desktop, laptop, or server. Then you get a very clear, helpful dialog offering to set the service to automatically select files for backup—Documents, Picture, e-mail, settings, and so on—or to let you manually choose what to back up. This is a great help (and similar to what Mozy offers) for those who may not know what makes the most sense to back up.
I first selected the automatic option, hoping I could later modify it. Note that video files aren't included in this auto-selection; I'd prefer a check box option for this rather than having to go back into manual setup to add it. I also wish it stated how large the set up backup files would be—for me the automatic selection netted over 10GB—which I'd have preferred to trim down. And choosing the automatic option also meant I wasn't presented with the choice of keeping my encryption key local.
After hitting Next, I was presented with a What's Next page, including a tutorial video. This primer effectively got the service's main points across—the first backup can take a couple days, after which updates would be quick and occur in the background. Colored dots in Windows Explorer indicate which files and folders are backed up. And the InfoCenter app is where you see the status of your backup and start restore operations.
Interface
As mentioned, Carbonite marks files and folders in Windows Explorer with dots—green for backed up, orange for awaiting backup, and green with a white center for folders with only some backed-up files. I like this clear marking system, as well as the program's right-click context menu option, which lets you add any folder or file to the backup set at any time. The Carbonite InfoCenter, accessible with a click on the program's tray icon in the form of a lock, is where you can see everything the software's up to—backup set status and schedule. It's also one place from which you can start a file restore procedure. From the tray icon, you can also pause the backup upload, freeze the backup, or set it to low priority to give other apps first dibs on Internet access bandwidth.
Carbonite creates a shadow drive on your PC, called Carbonite Backup Drive. You can see this in Windows Explorer, or by clicking on InfoCenter's View files link. The InfoCenter has an uncomplicated design, which I like. It doesn't offer a tree-view of folders and files with checkboxes for backup selection as Mozy does. Instead, you do all this in Windows Explorer—why reinvent the wheel, after all?
Selecting and Scheduling Backups
When it comes to the question of when will files be uploaded, the Set Options tab's Backup Schedule sub-tab has the answers. The first, and recommended, option is Automatic, which works in the background and uploads new and changed files in the folders specified. Oddly, though I set up with default automatic settings, the recommended automatic option wasn't selected for me.
Carbonite doesn't let you specify a file type you want backed up, wherever it is on the PC—say you happened to save a .doc file quickly to an new folder that Carbonite didn't know about yet—or even the wrong folder. Competitors like IDrive do allow this by-file-type backup, and they also let you make your own rules about file types, sizes, and dates to include in the backup set. When I changed an image file and chose "Back this up as soon as possible" I expected Carbonite to make this its next order of business, but many other files were backed up while I waited. After a Pause and resuming, my test file was backed up.
Another thing Carbonite's doesn't support is backing up external hard drives or USB drives or network drives. SOS Online Backup does. Carbonite doesn't let you choose Windows 7 Libraries for backup or add its right-click menu to them, though folders included in Libraries are included for default backup. It does let you back up open files, such as your Outlook .PST file. I tested this with an open Excel file which I changed and then requested ASAP backup from the right-click menu. With the file still open, I saw both versions in Carbonite's virtual drive.
One capability offered by other services but missing in Carbonite is the ability to "watch" folders and immediately back up any changed or added files within.
Performance-wise, Carbonite did well, and never noticeably slowed down my PC. Processing and uploading a 100 MB batch of mixed test files took 21 minutes. The same batch on the same PC and DSL connection tool took Mozy and IDrive 20 minutes. Norton Online Backup and SOS Online took 22, so performance is close for all the services. Carbonite's InfoCenter offered progress bars showing the current file and total job percent complete, but it wasn't as detailed as SOS's and didn't indicate predicted time remaining.
Restoring
There are a few options in Carbonite when it comes to restoring backed-up files: You can just open Windows Explorer to Carbonite's pseudo-drive, right-click, and choose Restore or Restore To… from the resulting context menu. But most people—assuming their PC is still functional—will likely start form the InfoCenter and click on the left-panel Restore tab. Here you can search for any file in your backup set, browse the online drive, or do a full restore.
The first time I went to restore my full backup (having paused the upload), I got a "Searching for matching Windows user accounts…" message with a spinning wheel that spun for a long time. I wouldn't have thought finding the one account on the machine I was testing on should take that long. Maybe I should have waited for the backup upload to complete, but I'd expect the program to handle the situation more gracefully and inform me of this. The only way to end this was to shut down Carbonite Restore Manager in the Task Manager, completely shutting down all Carbonite activities. Doing a full restore on another machine, in contrast with my earlier experience, when smoothly.
I did appreciate the ability to search for files to restore, and I could even search by last-modified date—handy for recent "oops" moments. A quibble is that the restore windows isn't resizable, so if you have a large list or long filenames, you can't' see everything. But you can sort by size and date, which is handy. From this InfoCenter-launched dialog, I didn't see the ability to designate a new location for the restored files, nor did I see versions for files listed. The right-click from Carbonite's Backup Drive, however, does offer a Restore To… option, which worked as expected. But the only way to see multiple file versions is to use Carbonite's faux drive in Windows Explorer.
When you've selected the files to restore and clicked Restore Selected, you see a clearly laid out dialog showing progress, a calculation of time remaining, and the opportunity to cancel the restore. The last step and tab on the restore dialog is Verify. This gives you the options to view the restored files, search among them, or view a printable Restore report, showing all the files included and their new locations.
Web restore also works like remote access. You see a directory tree, from which you can select folders and file to retrieve. From the Web interface, you also get the option to reinstall the Carbonite resident app, but you can't restore multiple file versions. Nor could I do a full restore from a backed-up PC to a Mac. This could have been a useful feature for "switchers." Nor could I transfer a Carbonite license from a PC to a Mac. All that said, the standalone Mac version of Carbonite worked well, and gave me no problems when I went to perform a full restore. It only showed the backup marks next to files and folders in its own window, rather than in Finder, the Mac equivalent of Windows Explorer.
Carbonite on the iPhone
Carbonite's iPhone app let me navigate through my Carbonite virtual drive directory tree and view docs. Once a doc was open, I could create an email with it attached. But the app was primitive compared with SOS Online's iPhone app, which not only lets you search, but displays an attractive menu of file types documents, pictures, music, and so on. SOS also let me share large files directly with contacts using an email link.
Speaking of sharing links to your online-backed-up files, that's something else that SOS and other services let you do—but not Carbonite. Another option being offered by most online backup competitors like SOS Online Backup is a local backup app that can duplicate your backup set to a local or external hard drive, as a first line of defense saving you have having to download your entire disk contents should one drive go bad.
Carbonite Dated
I had hoped to come out with a far more positive review of this online backup service after a hiatus of over two years, and to be sure, Carbonite has made some advances since the last time I evaluated it, and it can certainly get the job done. What's more, the Mac version works well. But there are still just too many ways in which it lags behind leaders like our Editors' Choice, SOS Online Backup—only supporting one PC per account, not working with external drives, not offering local backup software, not offering links to uploaded files to share, and an inferior iPhone client.
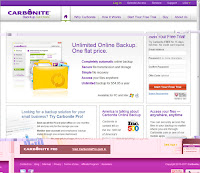
Comments
Post a Comment